Quick Access Toolbar
We can now change the order of the items so they are organized how you want them!
For many previous versions we have been able to edit the toolbars but not many knew that was possible and it was not an easy process.
The Office 2007 was the first to provide a Quick Access Toolbar in the top left-hand corner of the screen, as shown to the right. The toolbar is still available on the 2010 and 2013 versions.
The Office 2007 was the first to provide a Quick Access Toolbar in the top left-hand corner of the screen, as shown to the right. The toolbar is still available on the 2010 and 2013 versions.
The save, undo and redo are the default icons on the toolbar.
We can add the icons of the items we use most often.
This will save you time. Items that are in dialogue boxes [several clicks to get to it] are faster to get to if they are on the Quick Access Toolbar. This is new to 2013 and beyond.
Add an icon
I have the instructions for adding items through the Options. This time, I will show you a short cut to adding items to the QAT.
1. Click on the tab of the menu the item is located.
2. Right-Click on the icon.
3. Select Add to Quick Access Toolbar.
4. The item is now added to the QAT. The item is now the last item on the right.
I have the instructions for adding items through the Options. This time, I will show you a short cut to adding items to the QAT.
1. Click on the tab of the menu the item is located.
2. Right-Click on the icon.
3. Select Add to Quick Access Toolbar.
4. The item is now added to the QAT. The item is now the last item on the right.
Change the Order of the icons
We can now change the order of the items so they are organized how you want them!
The right column is your QAT with the icons in the order they appear.
3. Click on the icon you want to move.
On the right are two arrows. Up and Down.
4. Use the arrows to move each icon into the order you want the toolbar to appear.
5. When QAT icons are in the right order, click the OK button in the bottom right-hand corner of the Word Options window.
3. Click on the icon you want to move.
On the right are two arrows. Up and Down.
4. Use the arrows to move each icon into the order you want the toolbar to appear.
5. When QAT icons are in the right order, click the OK button in the bottom right-hand corner of the Word Options window.


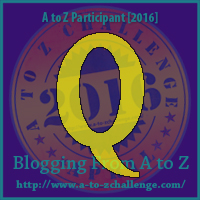

No comments:
Post a Comment